If you’re reading this, it means that you recently got a new Mac. So, you’re either a new user of Apple devices or someone looking for the simplest and fastest way to record a video on your Mac.
It’s a good thing you’re here because this article covers why screen recording is useful, some of the easiest ways to record your screen on a Mac, and a guide on how to record your screen on a Mac.
Why Is Screen Recording Useful?
It’s useful if you want to explain something to somebody, provide a walkthrough on something if you want to record your gameplay, even if you’re a professional just doing your job. The usefulness of screen recording is based on:
- Entertainment: You find something funny but there’s no way to share it without actually recording your screen. So, you record your screen while playing the video and share that video with your friends.
- Teaching: If you want to demonstrate some skill or teach something, you can record your screen to show what you’re doing so others might learn. It usually comes in handy when you’re creating a course that involves using different software and tech.
- Tracking defects: Software quality assurance specialists use screen recording while reproducing issues in the way a piece of software being developed works. The recording is evidence of the defect that needs to be fixed.
- Presenting: Comprehensive presentations often contain screen recordings to show stakeholders or other business partners an idea or proof of concept and help them decide on the next steps.
- Walkthroughs: When a new feature of a software or an entirely new piece of software is introduced in the company, there’s usually a screen recording or a few to help employees get a grip on using it.
- Marketing: There is a time when it’s necessary to place a screen recording within an ad to help your target audience understand how your product might benefit them.
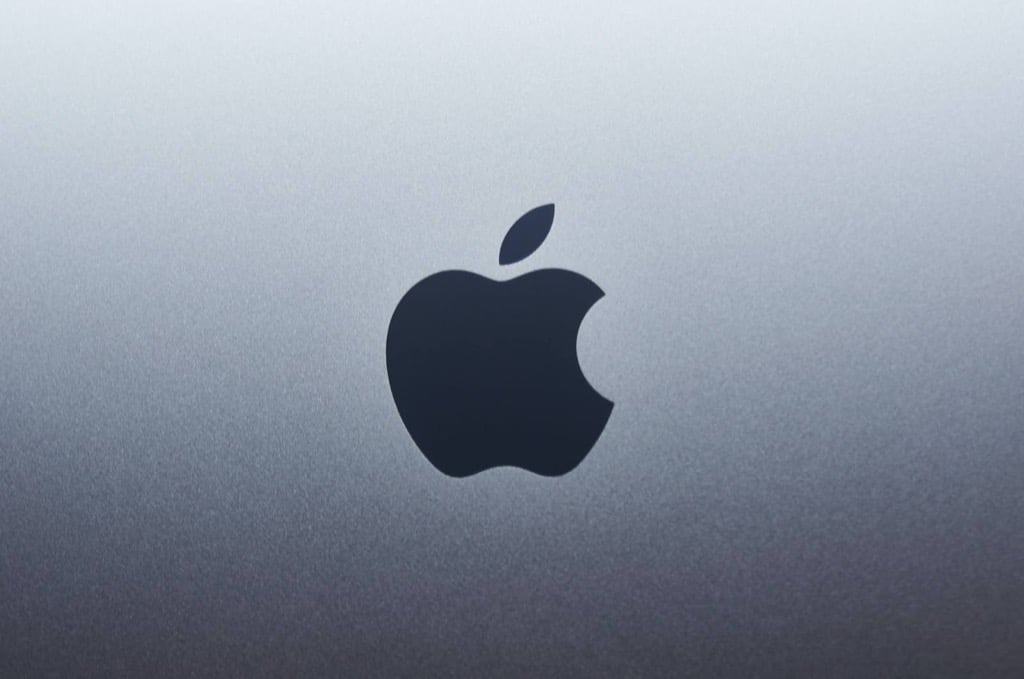
Guide to Recording a Screen on Mac
When you think of screen recording, no matter its purpose, you think of the quickest way to do it. It might involve a pinned app on the toolbar of your computer, or it’s just a simple shortcut you can use to open the built-in software. There are three ways to record a screen on a Mac. This guide will help you figure out which way is easiest for you.
Record Mac Screen Using Screenshot Toolbar
The Screenshot toolbar provides an easy way to make a great Mac screen capture. You can choose what you want to record, and you can also take screenshots as the name suggests. But, another great thing is that you can include pointers in your screen recordings.
Recording your Mac’s screen with the help of the Screenshot toolbar is very simple. It’s a great thing if you want to record it to share with your friends, track a defect, or even provide a simple walkthrough:
- You can open the Screenshot toolbar using Launchpad or by pressing Shift+Command+5.
- Choose whether you want to record the entire screen or a portion of the screen.
- To record the system sound or the audio from your mic, you need to choose it from Options.
- Click on Record and it starts recording your screen.
- The screen recording file will be saved on the desktop.
Record Mac Screen Using QuickTime Player
Mac OS has a preinstalled software called QuickTime Player which is a tool that can help you edit a video, record the Mac screen, or even record most other Apple devices’ screens. The best thing about it is that it provides additional functionalities for editing making it a great tool if you’re doing presentations, marketing, teaching, or walkthroughs. So the steps to follow are more or less the same:
- Launch the QuickTime Player.
- Go to File and click New Screen Recording. This will open the Screenshot toolbar.
- Follow the steps from the previous guide to record your screen.
Record Mac Screen Using a Third-Party Screen Recorder
As always, you can find third-party software to help you record your screen. They usually come with a wide variety of comprehensive features that can help you do it professionally.
To record a screen on a Mac using third-party screen recorders, you first need to choose a recorder to download. Depending on the recorder you choose, the instructions to record will vary. Most of the software follows the same set of steps. So, for this guide, we picked the Movavi screen recorder:
- Go to the website and download and install the screen recorder.
- Launch the screen recorder from the Launchpad.
- Select the screen area you’d like to record.
- Choose your audio source, from the mic or the system.
- Hit the Record button and stop when you’re finished.
- Even if you don’t stop at the right time, you can still trim the recording.
Conclusion
It’s useful to know how to record a video on a Mac, and there are tons of reasons varying from entertainment to professional purposes. The recording process is easy, it involves just a few steps and you have your screen recording ready to go.